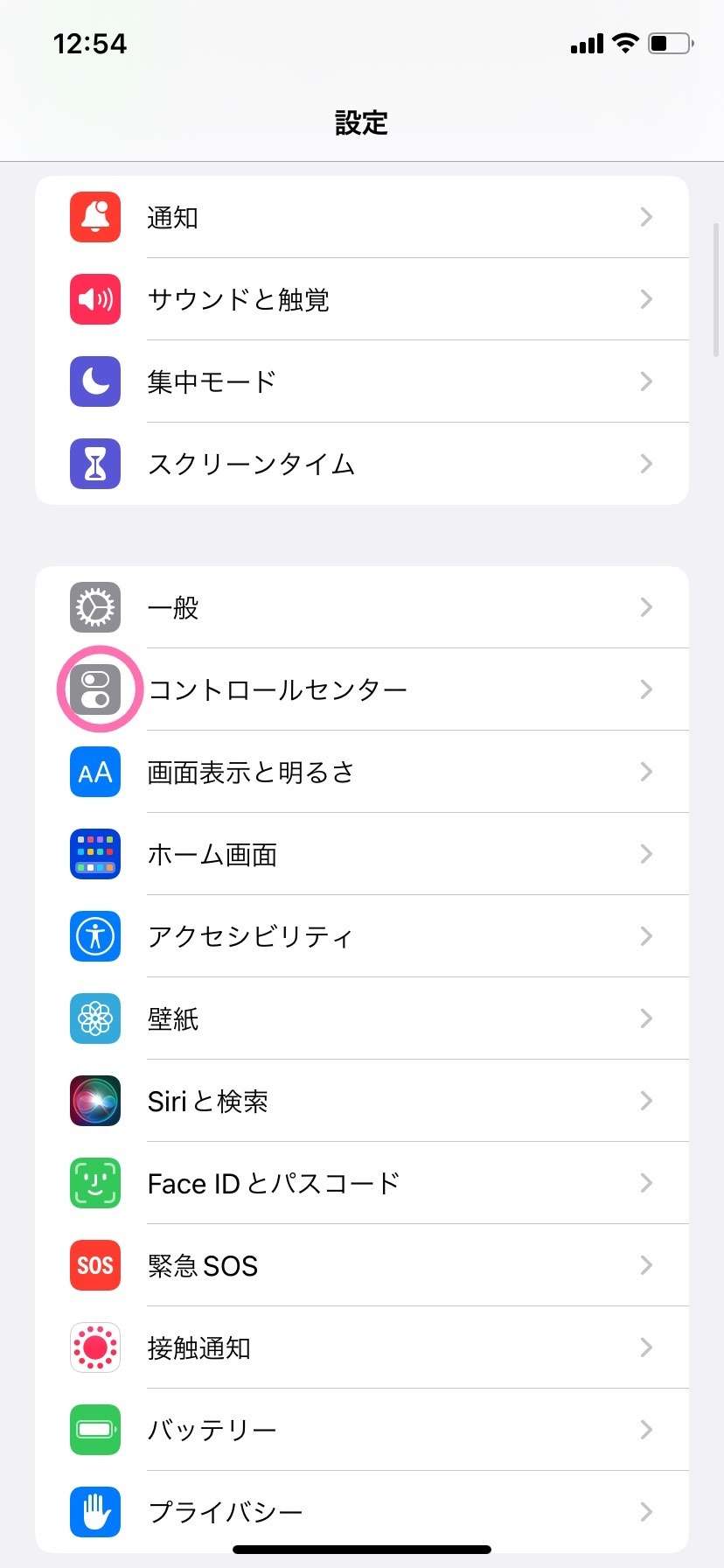iPhone豆知識②
(✿✪‿✪。)ノコンチャ♡staff🍎です
今回は🍎ちゃんがよく使う画面録画の方法を紹介するよん⭐
iPhoneで画面を録画する方法
画面録画はIOS11からの機能なので画面録画ができない場合はIOSのバージョンアップを行ってください。
さっそく画面録画をやってみよう!!!
録画したい画面を開いた状態で、iPhoneのコントロールセンター₍スワイプするやつ₎を表示。
画面録画アイコンをタップするとカウントダウン(画像右下)が始まり、
3秒後に画面録画がスタートするので、コントロールセンターを閉じて録画したい画面に戻る。
開始音と共に左上に録画マークが出ている間録画中になる。
画面録画の終了方法
外部音の設定方法
iPhoneの画面と共に自分の声や周囲の音も録音したい場合は『ON』を外部音を入れたくない場合場合は「OFF」を選択しておこう。
iPhone内の音声の設定方法
iPhone内の音声を大きくしたり小さくしたりする操作はiPhone本体のボリュームボタンで調節できる。
ただしボリュームを最小にしても内部音は録音される為、iPhone内の音声を録音しないようにする場合は、コンテンツ音をミュートにしておく。
ちなみに、公共の場にいる時など、周りへの配慮でiPhoneの音は出せない場合は、イヤホンに繋いで収録するとよき!!
また録音した動画に音声が録音されていない時などは、上記の設定になっているか確認しよう!!!
録画ファイルの保存先
録画終了後に画面上に出る『画面収録ビデオを写真に保存済み』と言う通知の通り、録画した動画は写真アプリ内に保存される。
動画の編集方法
スタート終了時にコントロールセンターが移っている場合や、動画画面の上下に無駄な空白が入っている場合など、必要ない部分はここでトリミング!!
画面録画ができない時の対処法
上記の手順でも画面や音声がうまく収録できないケースがあるから、いくつか対処法を紹介していくよん⭐
- アプリ側で画面録画禁止
アプリによっては、画面録画を開始した瞬間にアプリを終了したり、映像又は音声が録画できなくなっていたり、画面を真っ黒(ブラックアウト)にして何も録画できなくなるように録画対策をしている場合がある。この場合はアプリ側で録画や録音を禁止している為、画面収録することはできない。
- ストレージの容量不足
せっかく画面収録をしても、iPhone内のストレージ容量が足りなければ保存できない。
短い動画であればそこまで容量を気にしなくてもよいが、長時間録画の場合は、事前にiPhone内の空き容量を十分に確認しておく。
iPhone内のストレージ容量確認
『設定』→『一般』→『iPhoneストレージ』で残容量を確認
- ミラーリング利用時
iPhoneの画面をテレビに映し出すミラーリング機能を利用中も画面録画は利用できない。
ミラーリングを利用中かどうかは同じコントロールセンター(スワイプするやつ)で確認できるので、画面録画開始前にチェック
画面ミラーリングのON/OFF確認方法
iPhone内で画面録画機能が制限されている自分で設定する事はあまりないが、iPhoneはアプリごとに機能を制限できるため、画面録画ができない時は
機能がかかっていないかかも確認しておく。
機能制限の確認方法
『設定』→『スクリーンタイム』→『コンテンツとプライバシー制限』を選択。その中で『コンテンツプライバシー制限』がオフになっている場合は
『コンテンツ制限』の中で『画面録画』が許可されているか確認。
便利だからこそ規約に触れないよう
一度設定しておくと、コントロールセンターからすぐに呼び出せ、便利に使えるiPhoneの画面録画機能。
簡単に録画できることから、本人が知らないうちに規則違反をしている可能性もある。
規約をしっかり確認し、マナーを守ったうえでうまく使いこなしてほしいです🐷